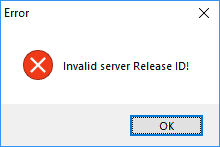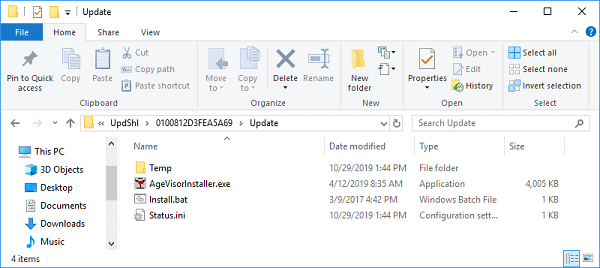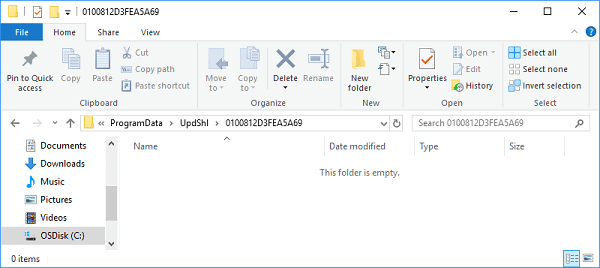If a customer reports that a TokenWorks application is posting an Invalid Release ID, as seen below:
The entire message might be one of the following: Invalid server Release ID or Invalid Client Release ID
This message box is generated by the software licensing system (Eleckey) used to protect TokenWorks software.
To fix this issue, you will need to delete some files and folders from a hidden directory:
With the File Explorer set to view hidden files, find this directory:
C:\ProgramData\UpdShl\0100812D3FEA5A69\
The long hexadecimal number will be different on every machine, if there are more than one folder with a long hexadecimal name, then you will have to look into the sub-folder called Update, and verify what application it is associated:
in the screen shot below, we see a hexadecimal folder associated with AgeVisor:
To fix the “Invalid Release ID” message box, delete all files below the long hexadecimal folder:
All file beneath the hex folder:C:\ProgramData\UpdShl\0100812D3FEA5A69\
have been deleted.
You can now restart the app, and check for updates, the message box will be cleared from the system.
This post applies to all TokenWorks desktop applications, if there is any issue with a broken update, this would be the same procedure to fix the issue.
NOTE:
This problem is usually a result of a packaging error associated with AgeVisor/AgeVisorTouch products.
This problem was discover on version 2.0.0.7 of AgeVisorPOS which was accidentally released with the wrong key (released with AgeVisorTouch key). Customers who updated to this version may also run into this issue.
The issue was resolved with version 2.0.0.8 of AgeVisorPOS, and the timeline for potential issues is:
2.0.0.7 was release on 3/22/19
2.0.0.8 was release on 4/12/19
The 2.0.0.7 update was available for approximately 20 days between March and April of 2019, and any AgeVisorPOS customer who updated to 2.0.0.7 may have this problem.
To restore the key to AgeVisorPOS, customers will need to manually install the 2.0.0.8 updater, and then use the correct activation key to activate the program.