Problem Description: Age will not display correctly on the screen.

Customer age is not displaying correctly after a scan. This issue may be caused by the font size on the device being set to the largest setting. Please follow the steps below to correct the Font Size on the device.
Note: In addition to the font size being set too large, the display size may be set too large as well. Please see here on how to adjust the Display size on your device.
Step 1
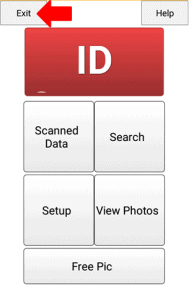
From the IDVisor Smart app home screen select Exit from the IDVisor Smart Plus home screen.
Step 2
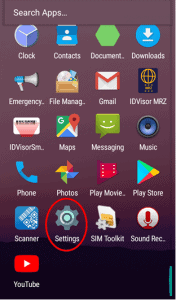
After closing the IDVisor Smart app, press the menu button to bring up all the other apps currently installed on the device. Scroll down and open the Settings app.
Step 3
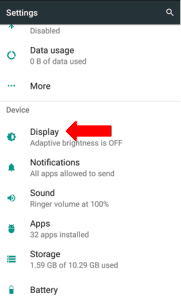
When you are in Settings scroll down to find Display then open the Display options.
Step 4
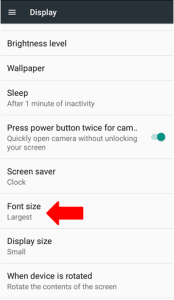
In Display you will see an option for Font Size. If the Font Size option is set to Normal, Large, or Largest, the font will not display correctly in the IDVisor Smart app.
Note: In addition to the font size being set too large, the display size may be set too large as well. Please see here on how to adjust the display size on your device.
Step 5
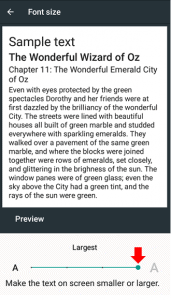
Slide the circle all the way to the left to change the Font Size to Small.
Step 6
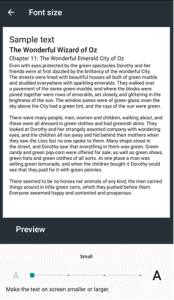
Font Size should be set to Small once scrolling all the way to the left. Once the Font Size is set to small, press the back button on the device until you return to the screen that shows all the apps on the device (shown in Step 2). Open the IDVisor Smart app and scan and ID again. The age should now be displayed correctly.
Step 7
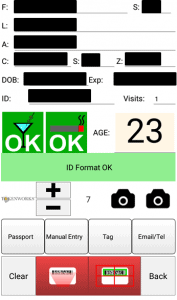
In the IDVisor Smart app scan an ID to see if the age is now displaying correctly. Your screen should look the same as the picture on your left.
