IDWEDGE PRO INSTALLATION GUIDE
This guide provides instructions on how to install and setup your IDWedge Pro Software
Step 1: Download and extract the latest IDWedgePro Installer from: https://www.idscanner.us/software-updates/idwedge-pro-updates/
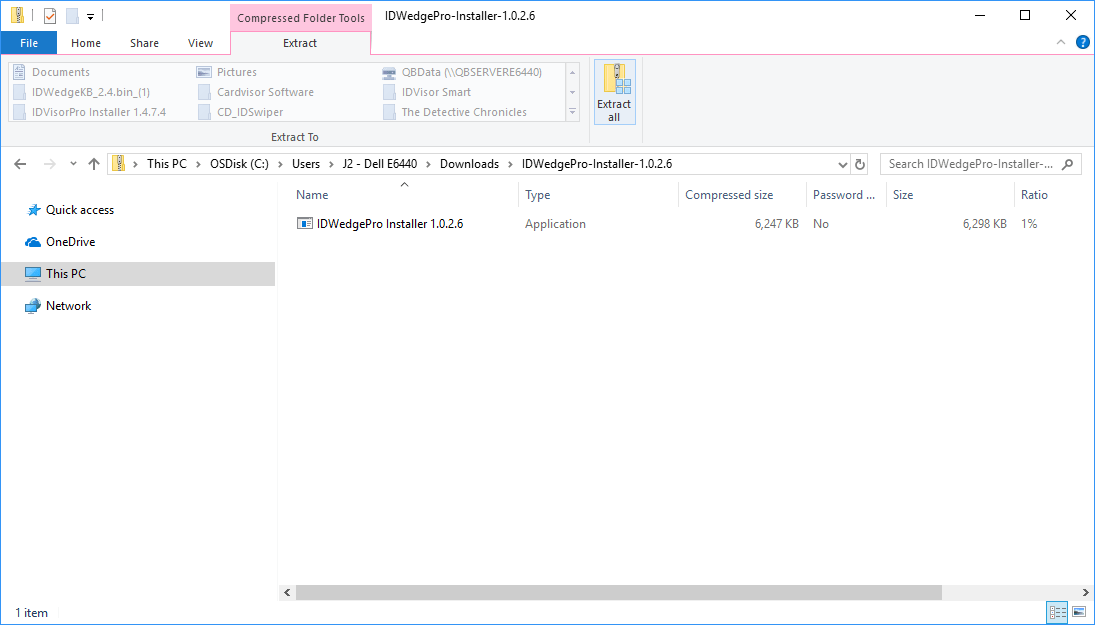
NOTE: For existing users re-installing software or moving to a new PC. See here on how to backup and restore your formulas.
Step 2: When beginning to run the installer you will see the license agreement screen. Accept the license agreement to begin the install of the application. After accepting the license agreement, the software will begin to install and will take about 30 seconds to 1 minute to complete.
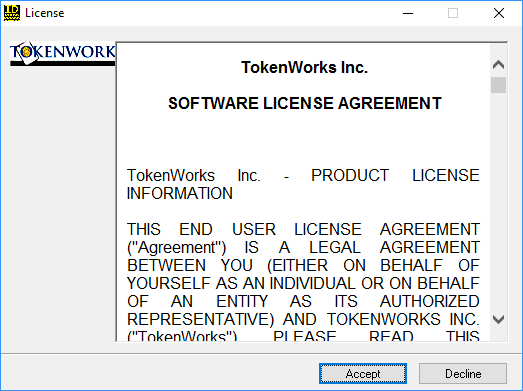
Step 3: After the software has been installed you will see a driver installation screen. Allow it to run then extract and install the FTDI CDM Drivers.
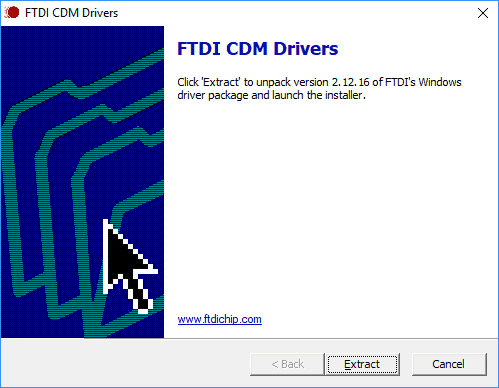
Step 4: Once the drivers have been completely installed, an Activation window will appear prompting you for your Activation Key which is located on the copy of your invoice. Please enter your Activation Key and then select Auto Activate. If you are just testing our software only select Try Demo.
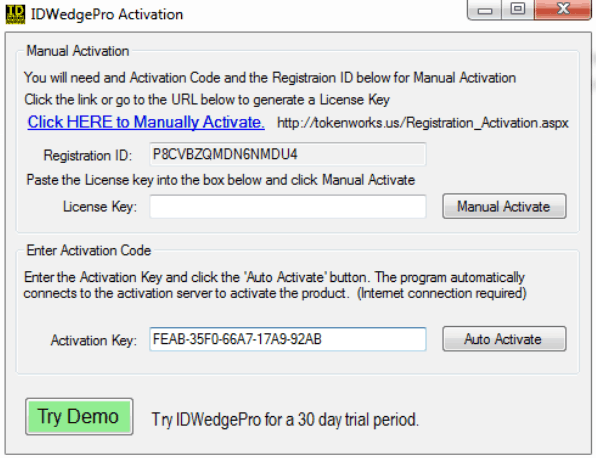
NOTE: To Manually Activate please see here: https://www.idscanner.us/general-support/manual-activation-for-tokenworks-software/
Once the Activation is successful you will see the message below. Please select OK and the IDWedge Pro software will open.
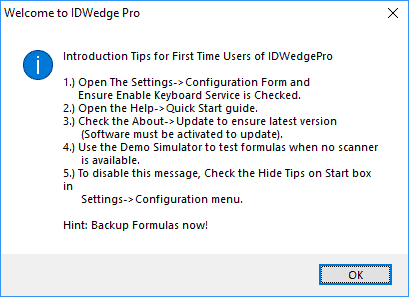
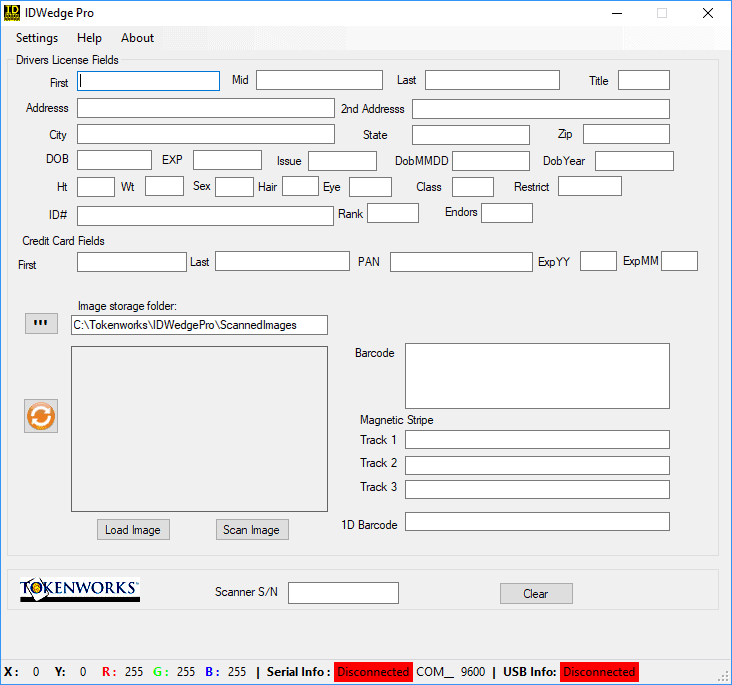
Step 5: Once the IDWedge Pro software is open. Please go to Settings > Port Settings. You will a screen just as below.
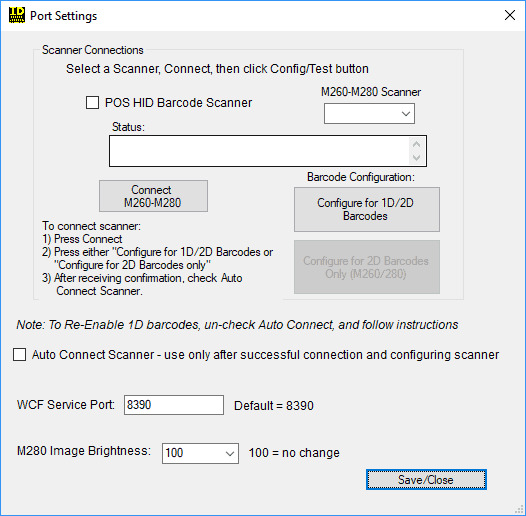
For connecting POS HID Scanner
- Check the box next to POS HID Barcode Scanner
- Check the box next to Auto Connect Scanner
- Press Save/Close and make sure USB Info: Connected
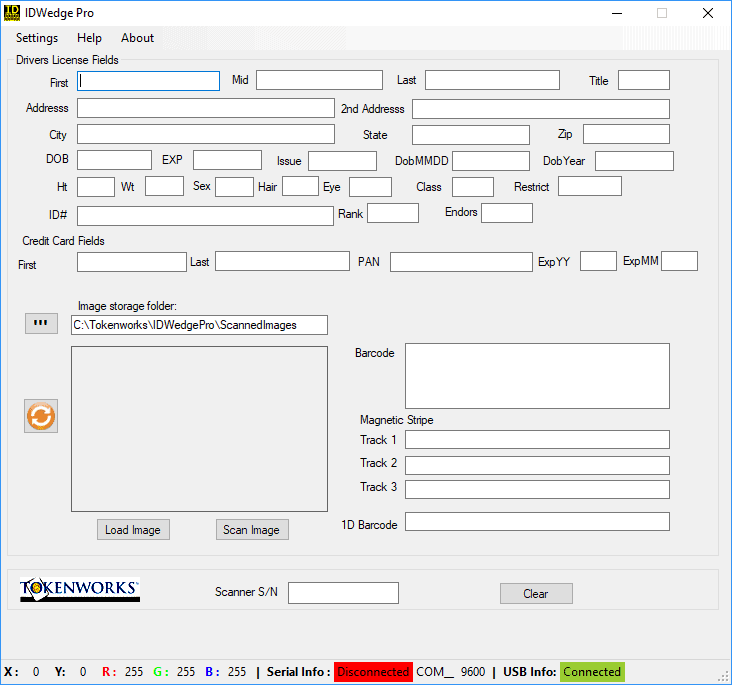
For connecting M260-M280
- Click the drop down box under M260-M280 and select the COM port shown
- Press Connect M260-280
- Press Configure for 1D/2D Barcodes (only if reading both type of barcodes) or Configure for 2D Barcodes only (if reading 2D Barcodes only)
- Check the box next to Auto Connect Scanner
- Press Save/Close and make sure Serial Info: Connected
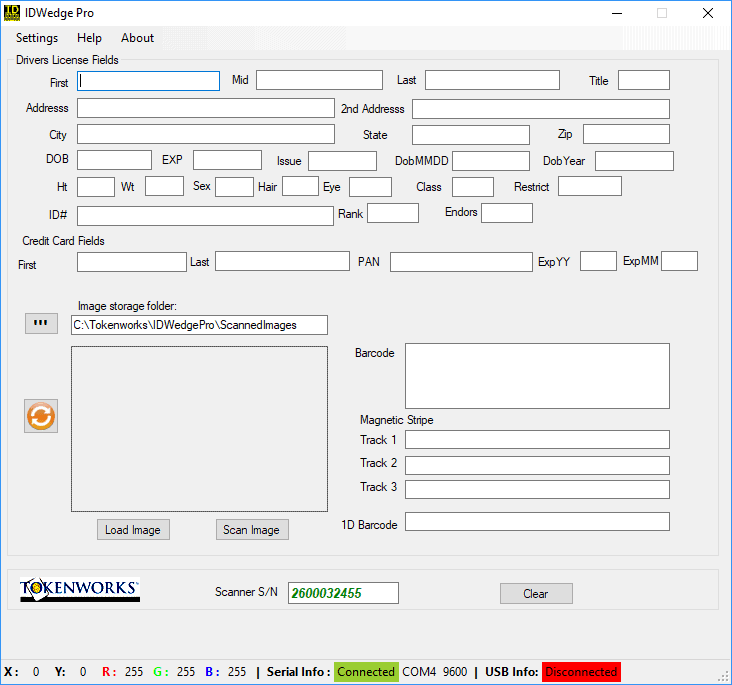
Scan an ID and see if the data displays on the screen. If the data displays on the screen your device was successfully connected. If your data does not display on the screen please close and re-open the program and try Step 5 again.
To Learn how to create a formula for IDWedge Pro read the post below:
https://www.idscanner.us/setup/idwedge-pro-how-to-create-formulas/
