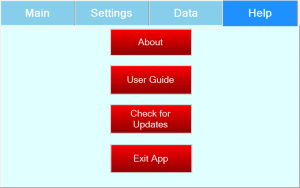Description: This post will instruct you on how to connect your AgeVisor Touch to WiFi. Connecting to WiFi is only necessary when trying to update the software on your AgeVisor Touch.
To stay up to date on all AgeVisor Touch updates sign up to our email notification list here.
Instructions: Follow the instructions below in order to connect your AgeVisor Touch to WiFi.
Step 1: From the Main screen navigate to the Help screen.
Step 2: On the Help screen you will select Exit App. You will be prompted for your passphrase upon selecting Exit App. If you have not changed your passphrase, enter the default passphrase found in the User Manual.
Step 3: When you exit the AgeVisor application your screen should appear as the screenshot above. Look for the WiFi symbol, it will be located in the bottom right hand corner of screen. Once found, tap the WiFi symbol to show the available networks.
Step 4: Look for your WiFi network on the list then select the network.
Step 5: Once you select your WiFi network. Click Connect to begin the connection process. Checking “Connect automatically” is optional.
Step 6: You will then be prompted to enter your WiFi network password. Enter the password for your WiFi network then click Next.
Step 7: Once successfully connected, you will see “Connected, secured” under your WiFi network name.
The WiFi symbol in the bottom right hand corner should appear as the screenshot above. Click the AgeVisor Touch icon (Martini glass) in order to return to the AgeVisor Touch application.
Note: WiFi bars may be lower if scanner location is further away from the WiFi router.