Problem: Scanner NOT accepting Cards.
Background: When the AssureID icon is not running, the F1500 and F5000 motorized scanners will not accept or recognize a card insertion. In other words, the motors will not automatically pull the card into the reader. In addition to the card reader not scanning the card, the LED lights on the F1500 will be RED. See table below for F1500
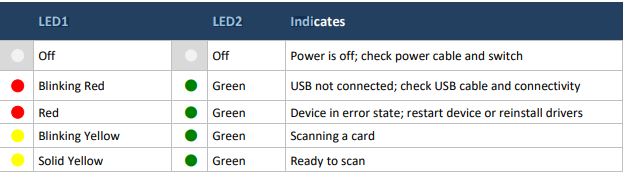
Solution: When this happens, the first thing to check is the AssureID service which can be found in the Windows System Tray (bottom right corner of Windows Desktop).
Show below is the AssureID icon (the “A”) in Windows 10. This is the normal condition and should be checked if the card is not scanning or the scanner LED has turned read.
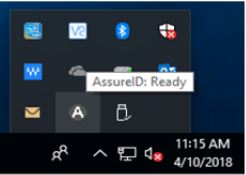
If the Service has stopped, there will be a Red X on the icon. See below
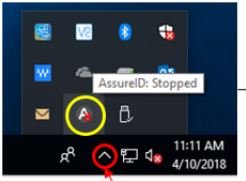
To restart the service, right click on the icon and from the pop up menu, select the “Start Service” item
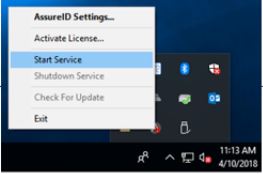
After restarting the service, close the IDentiFake application and reopen it. The IDentiFake application needs to communicate with the service and if it is NOT restarted, the cards will scan in the scanner, but no data will show in the application so its necessary to restart the application.
