Post Description: How to install M280 image drivers if IDWedge Pro is scanning 2D barcodes properly, but does not recognize the image capture from the m280 (i.e. says USB Info Disconnected). This driver is especially important for x64 users.
IDWedge Pro M280V1 Driver Link
IDWedge Pro M280V2 Driver Link
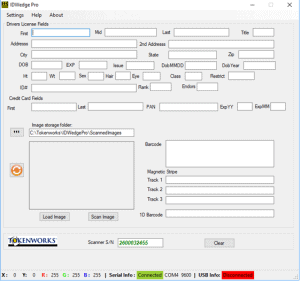
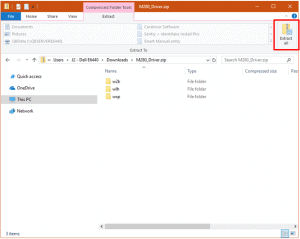
Step 1: Download the M280 image drivers using the links above.
Check the S/N on your M280 to determine which version of the M280 you own.
If the S/N begins with 2800: M280V1
If the S/N begins with 2801: M280V2
Once the drivers have been downloaded Extract All contents in the folder.
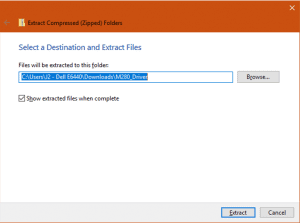
Step 2: Select a extraction destination then click Extract. The M280 driver folder will now be located in that designated destination.
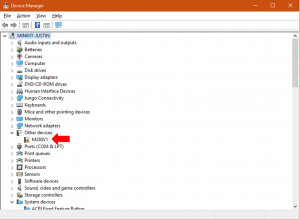
Step 3: Once the extraction is complete, right click on the windows symbol on the bottom left of your PC and open Device Manager. In device manager look for M280V1. Once found right click on M280V1 and select Update Driver.
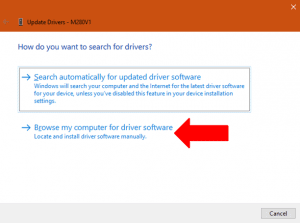
Step 4: Select the option Browse my computer for driver software.
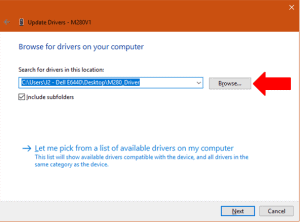
Step 5: Browse to the destination of the extracted M280 Drivers. Once that file path is correct select Next.
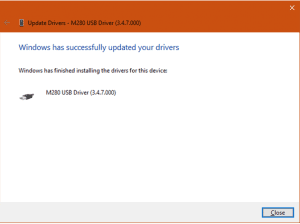
Step 6: The drivers have now been successfully installed. Click Close to complete.
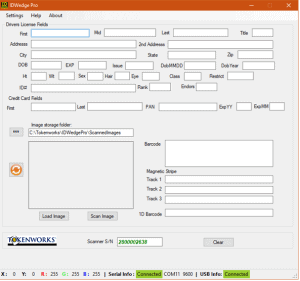
USB Info should now say Connected. You are now able to scan images of an ID.
